TUGAS SOFTSKILL 2 ( Peng. Animasi & Desain Grafis )
Contoh 1 studi kasus proses pembuatan animasi, dengan menggunakan sofware Macromedia Flash 8 ( versi lawas ) :
Langkah-Langkahnya adalah :
- Buka Aplikasi Macromedia Flash 8 pilih Flash Documen
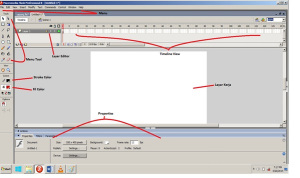
- Buat pola untuk sayap dengan menggunakan oval Tool, kemudian pada bagian Stroke Color hilangkan garis untuk polanya dan pilih warna sesuai yang diinginkan pada Fill Color
- Kemudian bentuk pola menyerupai sayap capung dengan cara memilih Selection Tool, arahkan kursor panah pada pojok pinggir pola yang digambar, kemudian setelah kursor memberikan tanda tertentu (garis melengkung) tekan dan lalu Tarik untuk membentuk pola. Setelah itu untuk motif sayap buat lingkaran kecil bulat dan lonjong dari Oval Tool, untuk motif garis melengkungnya gunakan Pencil Tool kemudian satukan bersama pola gambar sayap, seperti pada gambar berikut
- Setelah pola sayap dibuat seperti diatas, Pilih kedua pola tersebut dengan menggunakan Selection Tool, kemudian pilih Menu Modify -> Group ( Ctrl + G ) , lalu copy pola dengan cara klik Kanan -> Copy, Klik Kanan -> Paste. Setelah itu balik Pola yang tercopy seperti gambar yang bercermin dengan memilih Menu Modify -> Transform -> Flip Horizontal, hingga seperti gambar berikut
- Setelah itu buat pola Badan, Kepala dan ekor capung dengan kembali menggunakan Oval Tool, bentuk dan gabungkan menjadi satu, kemudian pilih ketiganya dengan Selection Tool, kemudian gabungkan dengan memilih Menu Modify -> Group ( CTRL + G ). Jangan lupa untuk menggabungkan badan dengan sayap, kemudian groupkan dengan cara seperti sebelumnya
- Setelah Pola badan sayap sudah jadi, gabungkan pola tersebut, buat gambar kaki dengan menggunakan Pencil Tool,
- setelah itu pilih lagi semua objek menggunakan Selection Tool kemudian pilih Menu Modify -> Convert to Symbol maka akan muncul konfirmasi berikut
- Ubah nama pada kolom Name, pilih Movie Clip dan centang bagian tengah pada Registration kemudian pilih OK, maka pada kolom library akan muncul Movie Clip dengan nama Capung beserta gambar pola capung yang dibuat tadi. Setelah itu klik gambar dua kali pada layar kerja sampai muncul movie clip dengan nama Capung di bagian Timeline pojok kiri atas
- Setelah itu gambar kembali di seleksi lagi secara keseluruhan menggunakan Selection Tool, kemudian pilih kembali Menu Modify -> Timeline -> Distribute to layers ( CTRL + Shift + D )yang berfungsi untuk menambah dan menampilkan editor Layer pada bagian Layer. Pada bagian editor layer akan muncul beberapa layer dari sayap bagian kanan, kiri dan badan yang bisa diketahui saat kita meng klik bagian-bagian dari gambar pola capung tersebut, Layer tersebutpun dapat di ubah namanya sesuai dengan bagian pada pola gambar.
- Pada editor layer bagian badan klik timeline titik angka 5, kemudian klik kanan -> insert frame dan kunci
- Kemudian untuk Layer sayap bagian kiri dan kanan klik keduanya pada timeline titik angka angka 1, tekan Shift -> klik pada timelinenya ,kemudian klik Kanan -> Create Motion Tween
- Setelah itu pada gambar capung pilih atau Klik setiap bagian dengan menggunakan Free Transform Tool kemudian klik bagian sayap kanan dan Tarik titik sumbu tengah yang ada pada bagian tersebut ke bagian tengah badan sebagai titik tumpuh pada saat sayap bergerak nantinya, ulangi perintah tersebut pada sayap kiri capung
- Setelah itu pada atur editor Layer untuk bagian sayap kanan dan kiri pada timelinenya buatkanframe dengan titik angka 6 pada timelinenya untuk batasan poros sayap pada saat bergerak terbuka caranya klik pada angka titik 6 untuk bagian sayap kanan dan kiri, Klik Kanan -> Insert Keyframe dan lakukan hal yang sama pada titik angka 3 untuk batasan poros sayap saat menutup. Perhatikan gambar berikut, tanda bulat hitam pada timeline layer adalah keyframe yg sudah dibuat
- Setelah dibuatkan Frame seperti diatas pada editor timeline Layer, klik gambar pada layar editor kemudian transform bagian sayap Kanan dan kiri, Tarik sumbu tengah yang ada pada bagian pola dan Tarik ketengah bagian badan capung seperti berikut
- Setelah itu jalankan Gambar dengan masuk dimenu Control -> test Movie atau CTRL -> ENTER.
- Kemudian Pada Layer 1,buatkan KeyFrame pada timelinenya dan sejajarkan dengan timeline yang sebelumnya, klik kanan -> Insert Keyframe , kemudian kembali klik kanan -> Action pada pojok bawah kotak pilihan Menu, dan akan tampil gambar editor pada Action Frame yang ada dipojok bawah kiri Editor Macromedia seperti berikut :
- Kemudian pilih Global Function -> Timeline Control dan pilih GoToandPlay klik double sampai muncul pada editor, kemudian untuk yang dalam kurung ganti dengan angka -1 yang berarti mengambil daripada Layer -1, setelah itu pilih Scene 1 dan jalankan kembali Movie clip capungnya.
BAGIAN KE-2
MEMBUAT ANIMASI CAPUNG TERBANG
- Langkah pertama adalah Pilih atau Klik gambar Capung pada layar kerja dan perkecil menggunakan Selection Tool, kemudian seret ke pinggir editor lembar kerja
- Setelah itu Layer 1 ganti nama menjadi Capung dengan cara klik double sampai kursor berkedip, ketikan nama dan tekan ENTER.
- Kemudian Buatkan Motion Tween di Layer 1 yang sudah diganti namanya tadi pada Timeline titik angka satu dengan cara Klik Kanan-> Create Motion Tween, selanjutnya Buatkan pula Keyframe pada sembarang titik angka pada editor Timelinenya, misalnya angka timeline 70, perhatikan gambar
- Setelah itu pilih Add Motion Guide, dan akan muncul Layer baru pada editor Layer yang bernamaGuide Capung
- Setelah itu Kunci pada Layer Capung
- Setelah itu pada Layer Guide Capung, klik titik angka 1 pada Timeline, kemudian pilih Pen Toolpada pilihan Menu Tool dilembar kerja Macromedia kemudian buat rute atau jalur terbang capung dengan cara perklik bagian tengah badan capung, klik – Tarik sampai membentuk pola seperti pada gambar dan kembali klik Selection Tool hingga membentuk alur terbang Capung
Dan ini adalah hasil akhir dari
pembuatan animasinya.
sumber
:
https://dwimuri.wordpress.com/2015/01/27/tugas-softskill-4-membuat-animasi-gerak-dengan-macromedia-flash/





















Komentar
Posting Komentar